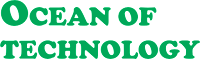How to Fix Computer Turns on but no Display on Monitor
 |
| How to Fix Computer Turns on but no Display on Monitor |
Hello everybody! In today’s article, we’ll try to find a solution for cases when the monitor doesn’t turn on, or when you can do it only after several attempts. If you faced a problem with a black screen while your computer is on, you will certainly find this article useful. In a minute, we will do our best to analyze every possible cause behind the black screen you may see when you turn on your computer, and describe how this problem can be solved. So, you turn on the computer, hear the cooler fans buzzing, but the screen is missing the traditional lines of text, pictures, and BIOS logo. The screen of your monitor is the same as it was when the computer was not started. What shall we do now? How to find the root of the problem? Causes and solutions, first of all, let’s find out why a monitor is unable to display anything when you start the computer. Some of the answers are so evident I could omit them, but still, I will mention each one. We’re going to start from the most obvious causes and move on to more complicated issues.
1. The monitor is off: the first cause is that you forgot to turn the monitor on. Some monitors have their power button in the front panel, and some have it on the bottom or even side edge of the frame. Quite often, you use the button only once to turn the monitor on, and then just forget about it (because so many people just don’t power it on and off every day, right?) If you press this button by mistake, the monitor will be turned off. The solution is universal - just find this button and press it to turn the monitor on. If it’s turned on, or nothing happens after pressing the button, let’s move on.
 |
| The monitor is off |
2. Check the power cable: the second possible cause is a faulty power cable or a cable that is not plugged in at all. It’s very easy, either. Make sure the power cable is connected to the monitor properly - or is it plugged into the monitor at all? Sometimes, all of us can displace the cables accidentally, when doing some cleaning work or relocating things in a room, and it can make the cable fall out of the socket. In most monitors, the power cable sits very tight in the socket, so there’s always a chance that someone who plugged the cable didn't push it all the way in, and the cable may fall out. The solution is simple: try taking the cable out of the socket and plug it in again as far as it will go. Also, examine the cable for any mechanical damage, and check it with another device if possible. If the cable is all right and connected properly, but the screen is black, let’s try something else.
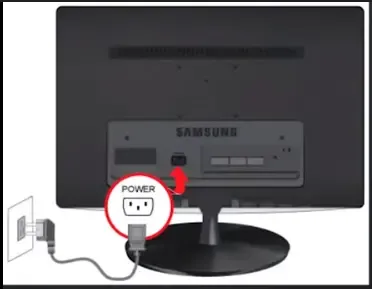 |
| Check the power cable |
3. Check the data cable: the third cause is the problem in the data cable that connects the monitor and the computer. Just as in the case with the power cable, you need to check the data cable for proper connection, test it with another device, and examine it for any mechanical damage. The matter is, you may think the monitor is off, but in fact, it’s on: however, there is no signal from the computer, so the monitor shows only a black screen. Check the cable, then. If this is an HDMI (the one with plugs looking like those of a USB cable but a bit wider), disconnect both ends, then plug them in again. If your cable is of DVI or VGA type, tighten the screws on both ends of the cable; they are meant to hold the cable in place and ensure proper contact. Some users neglect to use the screws at all when they take the cable to connect a monitor and a computer, so there’s no surprise that a cable may lose contact one day, leaving the owner to think: why on earth has the monitor turned to black? If this method doesn’t help, let’s check it for another issue.
 |
| Check the data cable |
4. Static: The fourth cause is static electricity. Sometimes it can make the picture disappear from the display. Try to disconnect ALL cables from the monitor, including sound cables (if your model has built-in speakers). For some time, leave the monitor disconnected from any other devices or power sockets. By the way, this trick may help when a computer doesn't start. Just disconnect all cables from the system unit for some time. After a while, plug all cables back as they were, and try turning the computer on again.
 |
| Static |
5. Display Resolution: The fifth cause is trying to set a wrong display resolution. Quite often, if you try to set a higher resolution than the monitor can support, the screen becomes black though the computer keeps on running. If the monitor doesn’t switch to the resolution you need, boot the computer in the safe mode and try a lower resolution. After the restart, everything should work properly. To boot a PC in safe mode, press, and hold the Shift button while the operating system is booting. All that being said, modern versions of Windows will restore the original resolution within 15 seconds unless you click the button “Save changes.” Even more, Windows usually detects the highest-resolution your monitor can support and shows you only compatible settings.
 |
| Display Resolution |
6. Monitor settings: The sixth possible cause is the monitor settings Make sure that the input settings are correct. Most monitors detect the input signal source automatically, but sometimes this function may be disabled. Open the settings menu on your monitor, and select Input. Select the input source you are using at the moment, for example, VGA, HDMI, or other. Otherwise, try to reset the monitor to factory defaults; if you don’t know-how, search the Internet for step-by-step tutorials. Usually, it takes pressing and holding one of the control buttons. One more thing to mention is the refresh rate(Hz) If your monitor supports 144 Hz, most likely the HDMI itself can’t handle it. The matter is that the latest HDMI version,2.1 dated the 4th of January 2017, can only work with 120 Hz! To be on the safe side, use a DisplayPort cable for any configurations.
 |
| Monitor settings |
7. BIOS settings: The seventh cause is the wrong BIOS settings. If you modified some BIOS settings recently, and then encountered problems with the monitor, it could be the actual root of the problem. Try to remember what exactly you changed and get the settings back to their old values, or reset BIOS to defaults. Visit our blog for a detailed article about it. Try disconnecting the computer from the power outlet, press and hold the power button for several seconds, then turn the computer on and see if the monitor works properly. Before proceeding to other methods, test your monitor with another computer, a desktop, or a laptop. If the monitor shows you the picture as it should, then the problem is on your computer, and not on the monitor.
8. Graphics card: The eighth cause is the graphics card which can be either installed incorrectly or out of order. First of all, let’s check if it sits firmly in its slot. Turn off the computer, disconnect its power cable, and open the side cover of the system unit. Examine the graphics card. You can skip this part if your computer has integrated graphics, that is, it’s not inserted into the computer as one of its components, but is a part of its motherboard or processor. So make sure that the discrete graphics sit properly in its slot, and if you doubt it, press on it to put it back where it belongs, but without too much effort. If it moved and now sits as it should, you need to tighten the screw that fastens the graphics card to the back of the system unit, and if this screw is missing, find a new one to fix the graphics card in place. If the graphics card is out of order, most computers would emit a beeping sound. The combination of sounds differs depending on the motherboard manufacturer. So if the monitor is black and the computer is beeping, most likely, there is a problem with its graphics card. You should either replace it or try taking it out and plugging the monitor cable into the connector of the integrated graphics (if your computers have it). Another component to be checked is the system memory or RAM.
 |
| Graphics card |
9. System memory: The ninth cause is faulty system memory. If the screen is black and the computer is beeping, one of the versions is your system memory conked out. So if the monitor won’t turn on and the computer is beeping - check the graphics card in the first place, and if nothing changes, check the system memory. Your task is to take out a RAM module, one at a time, and try turning the computer on again, then repeat these steps for another module (if you have two or more). ATTENTION! You must remember which slot a certain RAM module was in; the point is that depending on memory characteristics, some modules may need to be installed in a certain order, and if you change that sequence, the computer's performance may be reduced, or it won’t be able to start at all. If you took out one RAM module, and the computer starts all right, then try to put the remaining module into the slot where the first module used to be. If the computer starts again, then the module which is out is the faulty one. If it doesn’t start, then there is a problem with this specific memory slot. If nothing changed after all these actions, you have to visit a service shop. The final point is good for those who know a bit of electrical engineering.
 |
| System memory |
10. The monitor’s power supply: The tenth cause is a faulty power supply of the monitor. Fixing this problem is the most difficult of all, and it’s not a kind of task that everyone can handle. You need to take the monitor apart and find the power supply. If necessary, you can take it out. If there is a fuse on it, check if it's working. If the fuse is all right, examine the capacitors. Replace any capacitors which are deformed or swollen. Now put the monitor together, plug the cables into their proper connectors, and turn it on. If you don’t have any experience in repairing such things, contact a service shop.
 |
| The monitor’s power supply |
If none of the things mentioned in this article helped you, and the monitor doesn’t turn on, it will have to be replaced.
Summing up, I would like to say: no matter what happened - don’t hurry, don’t worry, don’t fuss - just stop for a minute and think about why it could happen. Always try all ways of fixing the problem on your own, I mean easy solutions, and only if they don’t work, go to a service shop or look for a replacement.
If you happen to know any other causes of this issue and how to fix them, you are welcome to share this experience in the comments under the article. That’s all for now! I hope this article was useful to you. Remember to click the Like button and subscribe to our channel. Hit the bell button to receive notifications and never miss new articles. Leave comments to ask questions. Thank you for watching it. Good luck.