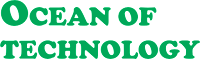Windows 10 LTSC The Fastest Operating System
Hello everybody! In today’s article, we will discuss the Windows10 LTSC edition. We will explore its peculiarities, functionality, how to download it, and use it in your preferred language.
This edition is good for low-end PCS, as itis stripped of all unnecessary features. The LTSC edition was developed in 2019 to replace the previous version, LTSB. LTSC is another Enterprise edition with some functions disabled and an extended period of support. It is intended for computers in business organizations where the stability of operation is valued more than tons of updates issued every few months.
Due to the absence of unnecessary UWP applications, you don’t need to update them (the operating system downloads and installs only critical security updates), and the overall number of active processes running on your computer at any time is reduced. This is one of the explanations why Windows10 LTSC can be installed on older computers and laptops often having 2 gigabytes or even 1 gigabyte of system memory. Also, it takes up less disk space.
As Windows 10 LTSC is based on the Enterprise edition, it contains all the necessary software elements and functionality required to operate within corporate networks. This build is based on version 1809 and is provided on the condition of 90 days’ free trial.
How to download?
You can download Windows 10 LTSC from the Microsoft official websites. I will give the link below.
- Official Windows 10 LTSC Download Page - Download
1. When you follow the link, you will see two versions available; select LTSC and click Continue.
2. Now you have to fill in the form. Give your name, surname, company name, etc. When you’re ready, click Continue.
3. At the next stage, select the operating system bitness (64bit or 32bit) and language. As you can see, Windows LTSC is only provided officially in a few languages, but there’s nothing to worry about: later in this article, I’ll show you how to make it use your preferred language, but for now, just select English.
4. Now click to download it.
How to create a bootable USB drive with MBR and GPT?
For installation, you need to create a bootable USB drive. Rufus is a good tool for the job.
- Official Rufus Download Page - Download
Rufus creates a separate drive for MBR and GPT partitioning. If you don’t know which partition style your disk has, it is easier to create a bootable drive adjusted to work with both.
1. To do it, press the key shortcut Alt+E while you are working in the program’s window.
2. After that, the following line should appear at the bottom of the window: Dual UEFI/BIOS mode enabled.
3. Now it’s time to start creating the bootable drive. Select the drive, specify the path to the ISO image of Windows LTSC that you have downloaded before.
4. Partition scheme - MBR, and Target system- BIOS or UEFI.
5. In the field “File System”, you can either leave FAT32 or select NTFS.
6. You can also use an alternative.
What is Windows 10 LTSC 2019?
This version comes without preinstalled UWPapplications. No Microsoft Store, no Microsoft Edge browser, no Gaming Mode, OneDrive, or Windows Ink Workspace.
However, it does contain some of the latest features such as
• Settings app;
• Windows Defender and firewall;
• Cloud clipboard and Timeline.
This version lacks the new screenshot tool that can be found in other editions of Windows 10, but the function of capturing the screen by pressing the shortcut Win+Shift+S or hitting the PrtSc button is still present.
The only difference is that the screenshot goes to the clipboard by default. You can apply the same personalization settings to the interface of Windows LTSC as you do to all other editions of this operating system designed for ordinary users.
What is more, as LTSC is based on version1809, it can use the dark theme; after the October update, it also affects Windows Explorer.
The Start menu in LTSC is simple and has none of those tiles we are used to seeing; however, you can pin some tiles if you want. Talking of web surfing, there’s InternetExplorer at your disposal.
Compared with any non-specialized edition, LTSC seems a bit faster. Of course, it’s no rocket boost, but it makes using an old or low-end PC feel much nicer. As LTSC lacks most of the UWP functionality running in the background, this operating system uses less memory, though the difference is not significant at all.
An idle operating system without third-party software has fewer background processes than Pro or Enterprise editions. I said less - but it doesn’t mean “a few.” In a freshly installed operating system, the Task Manager displays about 70 to 80 processes.
How to extend the 90 days’ trial period?
Talking of activation, the trial period lets you use the operating system for 90 days. If you don’t activate it, all the usual changes typical for Windows 10 will start happening: personalization options will be disabled, and when idle, the operating system will reboot every hour automatically. However, the trial period can be extended.
1. To do it, launch the Command prompt as Administrator.
Type the following command:(slmgr –rearm) Enter.
2. In the window that opens, click OK.
3. Close the command prompt and restart the computer.
After the restart, the trial period should be reset and you will have another 90 days to enjoy the experience. If it doesn’t happen after you restart the computer for the first time, do it again. Sometimes it happens if some updates were installed during the first restart. You can use this trick to extend the trial period three times. Which gives you a total of 360 days to evaluate the new operating system.
How to start using Windows 10 LTSC 2019 in your native language?
To use the operating system in a specific language, a new language pack should be added.
1. To do it, open Settings – Time & Language– Language – Add Language. Find your language - Next. Check the option for “Install language pack and set as my Windows display language.” Install.
2. After the installation, log off, and then sign in again, or restart the computer.
3. Now go back to Settings – Time & Language– Language.
4. Then click “Administrative language settings”- “Copy settings.” Check the boxes and click OK.
5. Don’t hurry to reboot.
6. Click “Change system locale.”
7. Select your language, check the box and choose OK.
8. Restart the computer. Windows
For FileExplorer
1. LTSC is installed without the FileExplorer pinned to the taskbar.
2. You can open it with the key shortcut Win+E, or using the search feature.
That is all for now! Hopefully, this article was useful. Remember to click the subscribe button and subscribe to our blog Ocean of Technology. Hit the bell button to receive notifications and never miss new articles. Leave comments to ask questions. Thank you for reading it. Good luck.