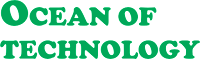How to fix latency while playing Call of Duty Mobile
If you've got a poor internet connection or employing a bad VPN to access a selected server, you'll set a custom DNS to enhance the latency within the game you're facing. Setting a DNS will lower latency and balance the ping rates too.
While lower ping rates mean a faster connection to the servers, some argue that having higher ping rates while gaming has an unfair advantage over others. this is often because the game favors the upper ping rate users to balance out their poor connection. This especially happens in PUBG mobile. However, that's the subject of once more and there's not enough evidence to support it also.
To be sure, settings up a DNS will balance out the ping rates and provides you an honest advantage within the game’s network. you'll set various DNS over WiFi or router level or maybe on your Android phones on mobile data level.
Here is how to:
- Set custom Cloudflare DNS on Android
- Set Google DNS on Android
Set custom Cloudflare DNS on Android
How to setup Cloudflare’s 1.1.1.1 with Private DNS over the TLS feature in Android?
The list above consists of tons of DNS. However, for Cloudflare’s DNS to figure, the string listed doesn't work. So here is that the correct Hostname for an equivalent.
First, confirm you've got Android P enabled device.
- Now, Go to Settings.
- Open Network & internet settings > Private DNS.
- Or simply search Private DNS from settings search bar.
1dot1dot1dot1.cloudflare-dns.com
Also, for users who would really like to use Quad9 DNS, can use dns.quad9.net only, because the Hostname resolves to 9.9.9.9.
Note: For an entire secure network, you'll also set up DNS over the WiFi router. See instructions below.
Here during this tutorial, we'll show you ways to form use of Google Public DNS. So once you set up, all of your queries are going to be sent via Google’s Public DNS so as to form your browsing experience faster.
Make sure your device is running Android 9.0 Pie or later.
Also, for users who would really like to use Quad9 DNS, can use dns.quad9.net only, because the Hostname resolves to 9.9.9.9.
Note: For an entire secure network, you'll also set up DNS over the WiFi router. See instructions below.
How to setup Cloudflare’s DNS with a WiFi router?
- Connect to your WiFi router.
- Enter your router’s IP address in your browser. Usually 192.168.0.1 or 192.168.1.1
- Input the username and password to log into your router. This information could also be labeled on the router itself.
- In your router’s configuration page, locate the DNS server settings. Usually under Network > Advanced.
- Note down any existing DNS server entries for future reference.
- Replace or add the subsequent DNS addresses:
- For IPv4: 1.1.1.1 and 1.0.0.1
- For IPv6: 2606:4700:4700::1111 and 2606:4700:4700::1001
- You can also enable IPv6 in your router. (Optional)
- Save your settings, then restart your browser and router also.
- Now visit our website and see how briskly it's.
Set Google DNS on Android
How to setup Google DNS over TLS on Android devices?
Here during this tutorial, we'll show you ways to form use of Google Public DNS. So once you set up, all of your queries are going to be sent via Google’s Public DNS so as to form your browsing experience faster.
Make sure your device is running Android 9.0 Pie or later.
- Now, attend Settings > Network & internet settings > Private DNS.
- For Samsung Galaxy devices attend Settings > Connections > More connection settings > Private DNS
- Or simply search Private DNS from settings search bar.
- Input dns.google into the Private DNS provider hostname section.
- That’s it, you'll also reboot your device for stability
How to setup Google DNS 8.8.8.8 at the WiFi router level?
- For an entire secure network, you'll also set up DNS over the WiFi router. See instructions below.
- Connect to your WiFi router.
- Enter your router’s IP address in your browser. Usually 192.168.0.1 or 192.168.1.1
- Input the username and password to log into your router. This information could also be labeled on the router itself.
- In your router’s configuration page, locate the DNS server settings. Usually under Network > Advanced.
- Note down any existing DNS server entries for future reference.
- Replace or add the subsequent DNS addresses:
- 8.8.8.8 and/or 8.8.4.4 for IPV4
- 2001:4860:4860::8888 and/or 2001:4860:4860::8844 for IPV6
- Save your settings, then restart your browser and router also.
Read more:
If you like this post please share this with your friend. If your problem is not fixed after properly flowing the step please leave a comment thanks.