How to Fix Mouse not detected or working in Windows 10
 |
| Mouse Doesn’t Work on a Computer or Laptop with Windows |
Hello everybody! In this article, I’m going to show you what to do if your mouse suddenly stops working. How to find out what caused this problem – the mouse, the computer, or the settings of your operating system – and how to solve it.
When you face such a problem, don’t give way to despair: quite often, this is something you can fix absolutely on your own. However, most people would take a mouse toa computer repair shop, or just buy a new one without trying to find out why it doesn’t work properly any longer.
So if your mouse stops working suddenly, don’t hurry to buy a new device: read this article first to see what can be done to put things right.
So, let’s begin In fact, there are not too many reasons why a computer mouse should get out of order, and just a few important things to consider. First of all, the type of device: Mechanical, Optical, Wired, or Wireless, and the interface it uses to connect to your computer.
Disconnect the mouse
The first step is to disconnect the mouse from the corresponding port on your computer and then plug it back. If it doesn’t help, restart the computer. The situation depends largely on the interface the mouse is using: most computers recognize a USB mouse instantly and make changes to their configurations, but with PS/2 mice, restarting is a must.In most cases, this simple trick can fix the issue. If the mouse doesn’t work after restarting, try connecting it to another laptop or PC to check if they can recognize it. If the mouse works properly with another computer, then there must be a problem with the USB port. Find another device - such as a flash drive- and check if it works with the USB port in question. Tyr connecting the mouse to a different port.
Here’s an important piece of advice. Some keyboards feature additional USB ports, and naturally, people can’t resist the temptation of plugging their mice right there. Unfortunately, too often these ports perform miserably, so It’s always a better idea to plug such a USB device into a port in the back panel of the system unit. If the mouse and the USB port seem fine, let’s move on.
Low battery
with wireless mice, one of the most widespread troubles is the battery inside that may get too low. If you have this kind of mice, try replacing the battery. Also, have a closer look at the battery - sometimes it can be covered with white fluff corrosion. If this is what you see, the corroded battery may leak and damage the contacts inside the mouse. In that case, all you can do is to replace the old mouse with a new one. |
| Wireless Mice battery |
Ports
If you have a mouse plugged into a PS/2 port, try connecting it to a USB port with a special adapter if you have one. Also, examine the plug of such mouse: PS/2contains several thin pins, which can be bent easily if you’re not careful enough. If a pin is bent, try to fix it; if it’s impossible or the pin is broken, there’s no other option but to buy a new mouse. Some adapters make it possible to use a USB mouse with a PS/2 port, so you can try one to plug your USB mouse into aPS/2 port. This way, you can save a few USB ports for other devices. |
| PS2 mouse & special adapter |
A mouse element (wheel or button) is out of order
Another widespread problem is mechanical nature - a broken button. This button helps to send the pressure signal to the microchip. There’s little sense in soldering it - just buy a new mouse instead. Also, buttons or wheels may not work or work sporadically because of dust, junk, and fluff that accumulate inside the mouse over time. That’s when cleaning pure and simple will fix the problem. Take the mouse apart and clean it.  |
| A mouse element (wheel or button) is out of order |
The cursor moves but freezes
Sometimes, move slowly or shakes Another problem that happens so often is freezing- when a mouse stops moving while a window is opened, closed, or minimized. Here’s why it usually happens.- A frozen app Try opening the Task Manager with the key shortcut Ctrl+Shift+Esc to see if any apps don’t respond.
- To end such a task, use the Tab key to switch to the list of tasks, and the arrow keys to select the one you need. Now press the key shortcut Shift+F10 or a special key. Select “End task” and press Enter.
- Also, a mouse can freeze when a CD/DVD is inserted into the optical disk drive, or when a hard disk is connected.
- Try ejecting the CD / DVD from the drive, and the mouse will wake up immediately.
- Talking of hard disks, if a mouse (or even the entire computer) freezes when you try to open a folder or file, this is clearly the first sign of hard disk issues.
 |
| The cursor moves but freezes |
If you are a happy owner of a gaming mousse dotted with extra buttons, you should know they usually come supplied with drivers that need to be installed, while proceeding without such drivers may cause performance issues. Also, a mouse may behave unpredictably due to the wrong settings. If you have a new mouse, or you’re using a freshly installed Windows, I recommend checking its settings in the first place.
Change mouse settings
To do it, open Control Panel.- Press the key shortcut Win+R and type the command “control.”
- Use Tab, Enter and arrow keys to open the section Hardware and sound / Devices and printers.
- Now select your mouse and press the key shortcutShift+F10 or this key (for laptops with multimedia keyboards, use the combination Shift+Fn+F10).
- In the list that appears, select “Mouse settings.” Then switch to the tab “Pointer Options” and use the following settings: Pointer speed: set it as you think fit;
- Also, I recommend checking the box for enhanced pointer precision; and disabling pointer trails.
- You may leave other settings as they are. Also, check the tabs “Wheel” and“Buttons” to configure the mouse for your needs.
 |
| Change mouse settings |
Windows troubleshoot wizard
Many users tend to underestimate the integrated Windows troubleshooter, but there are cases when it can help you solve the problem quickly and easily. For starters, - Open the Control panel (Win+R → Control).
- Use the Tab key and arrow keys to open the section Hardware and Sound / Devices and Printers Select the mouse and press Shift+F10, then select “Troubleshoot.”
- It starts the wizard to help you fix the problem.
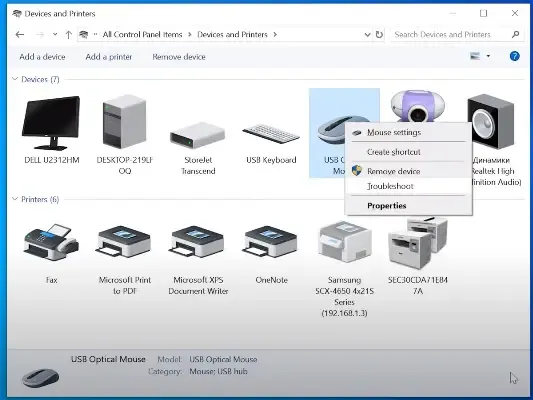 |
| Windows troubleshoot wizard |
A driver conflict or failure
drives are among the usual suspects when a mouse doesn’t work. They may get damaged by a virus, or the operating system may have installed a wrong driver by default. Open the Device Manager. To do it, - Press the key shortcut Win+R and type the following command: devmgmt.msc.
- In the Device Manager, check the tab “Mice and other pointing devices” to see if there are any devices with a yellow exclamatory mark.
- If everything is OK, I recommend updating the mouse driver: to do it, use the TAB key and arrow keys on your keyboard to select the mouse, then press Shift+F10 and select “Update driver.”
 |
| A driver conflict or failure |
Check your PC for viruses
Finally, the last thing that might have caused the problem is viruses. Not only can they infect and corrupt your files, format hard disks, steal personal data, but also block access to certain devices, damage drivers, and so on. That is why another consequence of a virus attack might be problems with your good old mouse. In our blog, there is a good article on how to find and remove any kind of virus, and you can read it.That’s all for now! I hope this article was useful to you. Remember to click the subscribe button and subscribe to our blog. Push the bell button to receive notifications and never miss a new article. Leave comments to ask questions and share your opinion. Thank you for reading it. Good luck.
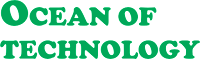






Thank you!
Very helpful information! Good tricks, I'll use them.
If you need to convert JPG to PDF, you may do it here for free