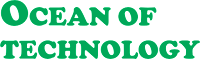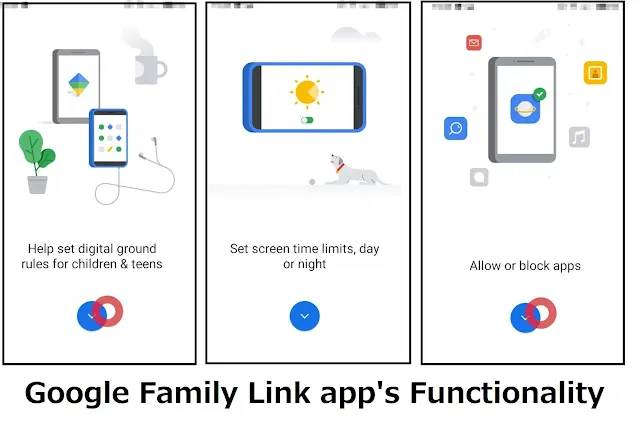How to Set Up Parental Controls on a Child’s Phone with Google Family Link
Hello everybody! In today’s article, I’m going to show you how to set up parental controls on your child’s smartphone with the help of a free official service - Google Family Link.
If your children are already using smartphones, you must have thought - and not for once - about how you can help them use their gadgets in a safe and useful way. With all of its benefits, the Internet is also full of information which is as far from being useful as possible, and even unacceptable for young users: stupid news, adult websites, photos and videos depicting violence.
To make things worse, there are tons of games playing which can easily grow into addiction and make your child spend every day staring at the phone. Within the following few minutes, I’ll show you how to configure restrictions for your child’s Android device, what functions are available to track all the child’s activities online, how to use geolocation and other useful features in Google Family Link.
With this app, you gain access to a wide range of options related to controlling children’s activities on their smartphones.
Enable Parental Control With Family Link
Apps Requirements
The app itself consists of two modules, one for children and the other for their parents. The children module requires a mobile device with Android 7 or higher. The official website says some devices with Android 5 and 6 can also be compatible with Family Link but unfortunately, there is no list available to check for a particular model. The parent module is supported by gadgets having at least Android 4.4 or newer.
Both devices should be linked to a Google account. If your child doesn’t have an account yet, you’ll need to create one. While you are configuring the application, both devices should be connected to the Internet, and, of course, you should have them at hand, and not elsewhere.
Install Google Family Link (for parents) to your phone, and Google Family Link (for children & teens) to the child’s phone. A child’s Android device can also be controlled from an iPhone, but the only version that AppStore features are meant for parents.
When you start the program, the main screen will inform you of the app’s functionality.
- Tap to start. Select an account and specify who is going to use this phone.
- Then tap to begin configuring the application.
- Specify if the child has an account, and move on the child’s device.
- Select this device - Google account.
- Input the code you can see on your phone.
- Type the password for the child’s account, tap “Next” and then “Join.”
- Enable Family Link Manager to work with profiles.
- Set the name for the device and select allowed applications. Later, the list can be modified if necessary.
- At this stage, setup is complete, and after you tap “Next” one more time, the child’s device will display the detailed information on the things parents can supervise.
- look at the screen“Filters and controls” to choose “Customize parental controls” and tap “Next” to configure main blocking settings and other options.
- A screen with tiles will appear; the first tile is for settings, and the others let you see the main information about the child’s device.
- Watch the video if you have any Problem
Set up parental control Here is what the Settings menu offers in terms of parental control:
Google Family Link Advanced settings
- In the main screen, you can find some advanced settings. For example, you can configure the screen time. Also, you can set up bedtime for every day of the week, so the phone can’t be used during that period, and if the child tries to do it, that’s what they’ll see. “Time for bed. Come back tomorrow.” Set up the time limit after which the controlled device will be blocked. When the time runs out, the corresponding notification will appear on the screen.
- However, you can still make calls even when the device is locked. Do it by tapping on “Emergency.”
- When you see the tab with the device name on it, tap “Settings” to turn on specific restrictions for this device: block adding or removing users, installing applications from unknown sources, enable developer mode, configure location options, app permissions, lock screen, or set up a new password and reset the settings. Also, there is one more option, Ring Device, if you want the phone to start ringing.
- When you’re back to the Family window and open the menu, here is what you see.
- The name of the child whose device you are supervising. In the section Family group, you can add the other parent or one more child. In “Approval requests,” you’ll see all requests from your child for using this or another function, that you need to respond to.
- The line “Parent access code” lets you have a special code to unlock the child’s device without using an Internet connection. As you can see, the codes have a certain time limit after which they expire, and are updated regularly.
- Also, you can configure notifications. For example, you can receive them, when children download new apps from Google Play, try unlocking a website in the browser, or modifying the settings.
- The next tab is “Tips for families.” When you tap on it, a browser window will open to display the tips.
- If there are any difficulties in using the application, hit “Help and feedback.”