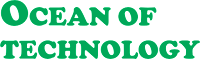How to Enable Game Mode in Windows 10 and Boost FPS
Enable Game Mode in Windows 10 and Boost FPS
Hello everybody! This article will show you Game Mode in Windows10, how to turn it on and off, and how to use it to get more FPS. Windows 10 has a built-in Game Mode to create an optimal environment for gaming. In this mode, the computer gives maximal priority to games to ensure maximum quality and performance including higher framerate - and does it by suspending background processes during the game.In some games, this mode is activated automatically. Before turning it on for a certain game, make sure it’s enabled in the system. To do it:
1. Go to Settings (the shortcut Win+I) / Gaming / Game mode.
2. Make sure that the switch “Use GameMode” is set to ON position. In Windows 10 Fall Creators Update, you will not find this switch. You can only see the information on whether this PC supports game mode.
3. After that, go to the Game Bar to see the shortcut to open the game menu. By default, it’s Win+G. You can also change it here. With this shortcut, you can start a menu to set up the gaming mode right from the game.
4. After that, start the game and open the game mode menu by pressing Win+G or another shortcut you have created. The game menu will open on top of the game.
5. In the game menu, open Settings by clicking on the cogwheel icon. • Check the box “Use Game Mode for this game.”
6. In some games, the mouse does not respond after you open the game menu, so you cannot use the mouse to click on the game mode button or go to settings; in this case, use arrow keys on your keyboard to navigate around the game menu, and Enter to turn its items on or off.
7. Close the settings window, leave the game, and then start it again.
8. Everything is ready. Windows 10 Game Mode is now enabled for this game and in the future, it will always start with the gaming mode activated until you disable it on the same menu.
However, you should remember that for computers with good hardware, powerful discrete graphics, and a few background processes, there is little FPS to gain. You are more likely to feel the difference when using it for computers with integrated graphics and moderate hardware.
You can also enjoy the changes in systems with a lot of processes running in the background mode. However, a better solution would be to disable programs running all the time while you don’t need them at all, and optimize your system performance.
Please remember that if there are any processes running when you start a game, the Game Mode may also suspend them. That’s all for now! I hope you find this article useful. Leave comments to ask questions. Thank you for reading it. Good luck.