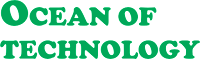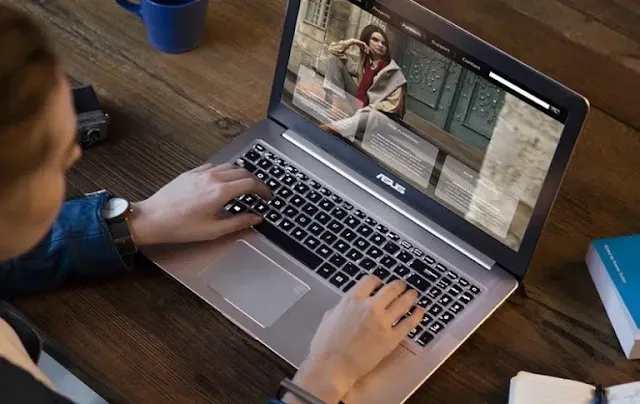How to stop Windows compute from hanging?
Hanging out is normal, with the computers running Windows operating system is nothing new. So it is very important to know what to do when your Windows computer hangs. Let's find out how to fix a hanging Windows computer.
How to stop Windows compute from hanging?
If a full-screen app, such as a game, hangs, pressing Alt + F4 will close the current window.
Press Ctrl + Alt + Delete to make sure the computer is working properly. You can access the Task Manager from the screen that appears after pressing the mentioned keys. You can also log out and restart the computer. However, if this process does not work, it is not possible to solve the problem without reboot.
However, if you can access the Task Manager, you can fix the hung computer from there. You can also access the Task Manager by pressing Ctrl + Shift + Esc.
After entering the Task Manager, click on the Process tab. By selecting the CPU option in the header of the column, the process that is using the most CPU power will come up. Select the process and close the application by clicking on the End Task option. In that case, if you have done any work in that application, it will go without being saved.
The taskbar and start menu cannot be used due to occasional hangs. In that case, it is possible to solve the problem by restarting Windows Explorer. To restart Windows Explorer, select Windows Explorer from the Tasks Manager's Processes tab and click the Restart button.
You can also restart the computer using the Restart option from the screen that appears after pressing Ctrl + Alt + Delete. Many problems are fixed by a computer restart.
Again by pressing Windows key + L, you can go back to the computer lock screen, from where you can restart the computer. If the Ctrl + Alt + Delete option does not work, it may not work either.
If none of the above methods work, you can press Windows Key + Ctrl + Shift + B. It restarts your computer's graphics driver. If there is a problem with the graphics driver, this is how the computer can be fixed.
If your hung computer is not fixed in any of the ways mentioned so far, then you can try to fix the computer by hard shut down method.
Find the power button on your computer and hold it for 10 seconds. Shortly after turning off, turn on the computer by pressing the power button normally. If your computer is stuck on the blue screen, you can fix the computer that hangs this way. However, this method is not very safe. This can lead to data loss. Do not follow this procedure unless absolutely necessary.
How to protect your computer from hanging?
If you have problems installing new software or updating your computer recently, you can try System Restore. Control Panel> System and Security> System> System Protection> System Restore.
You can do an anti-malware scan to make sure your computer is hanging because of malware. Windows 10 has a built-in Windows Defender antivirus. You can also do this using any other anti-malware tool.
However, if the source of the problem is hardware, it is difficult to find. There may be problems with overheating. Again, if the PC hangs often while playing games, it could be a problem with the graphics processing unit (GPU) or the main processor / RAM.
Reinstalling Windows may be a solution to software problems. Windows 10 has a feature called Reset, which is a lot equivalent to re-installing Windows. If your computer hangs while installing Windows, it may be due to a hardware error. In that case, check the computer hardware and change it if necessary.
Read more:
- 5 Easy PC Maintenance Tips
- Fix a Laptop Shutting Down Repeatedly
- Increase Your Laptop Battery Backup
We hope you find this post useful. If you want to share any tips, let us know in the comments. Thanks.